Der Große Bloguator™ verbrachte einmal einen ganzen Tag im fremden Büro, um einem Freund zu helfen, dessen Webcam nicht zu funktionieren schien. Es handelte sich um ein zugegebenermaßen spottbilliges Modell aus China.
Nach ewig langem Herumprobieren stellte sich heraus, dass diese Webcam im Allgemeinen sehr gut funktionierte, bis auf eine einzige Anwendung: Die Anwendung für Video-Konferenzen namens MicrosoftTeams.
Die Erläuterung des Fehlers fand sich dann darin, dass sich Micro$oft selbst - resp. die Entwickler von TEAMS - nicht an ihre eigenen Spezifikation für USB-Geräte halten und daher nur *Micro$oft-zertifizierte* Geräte in Teams funktionieren.
Das Problem war Micro$oft zu diesem Zeitpunkt bereits über ein Jahr bekannt, wie man tief in irgendwelchen Foren erfahren konnte, aber es hatte offenbar niemand Lust, sich darum zu kümmern. “Es wird empfohlen, von Microsoft zertifizierte Geräte zu verwenden”.
Irgendwie fand sich dennoch eine Lösung, weißnichtmehr, wie sie aussah, jedenfalls ging es am Ende.
Dann kam der Moment, wo die Anschaffung einer eigenen Webcam erforderlich wurde. Normalerweise gibt Der Große Bloguator™ in solchen Fällen nicht leicht nach:
VIEL FEIND - VIEL EHR!
Aber in einem schwachen Moment fand er es einfacher, eine zertifizierte Kamera zu erwerben und dafür zwei Tage weniger Ärger zu haben. Oder drei. Oder vier.
Die Wahl fiel auf ein überaus zertifiziertes Gerät, das zertifizierteste überhaupt, welches von Micro$oft selbst vertrieben wird, nämlich die Microsoft® LifeCam HD-3000. Die funktioniert zunächst wie alle USB-Geräte: Anstöpseln, kurzer Installationsdialog und los geht's.
Aber.
ICH SAGTE: ABER!
Selbstverständlich hat die Sache einen Haken. Eine einfache Demütigung reicht ja nicht. Nie. Die etwa viermal so teure Micro$oft-WebCam lässt sich nämlich nicht einstellen: Es gibt keine Steuerungs-Software dazu?
MAN FASST ES NICHT!
Ein kurzer Überblick bei der großen Suchmaschine ergibt, dass sich wirklich viele Leute eine Einstellungs-Software dazu wünschen: Manchmal ist der Raum zu dunkel oder zu hell, der Bildausschnitt passt nicht, es ist unscharf, die Farben sind gruselig.
Zu leise, zu laut - so etwas kann man an den mitgelieferten Lautstärke-Reglern von Windows verstellen. Was auch schon nicht schön ist, wenn man gezwungen wird, die in langer Erfahrung festgelegten Standardeinstellungen ausschließlich für eine Video-Konferenz zu ändern. Schlimmstenfalls installiert man eine Equalizer-App.
Den Ton zu ändern ist einfach. Aber nicht die Bildeigenschaften.
In Hilfeforen werden alle möglichen Steuerungssoftwares empfohlen, es wird einem nahegelegt, die mitgelieferten Windows-Treiber zu erneuern, *alte* Treiber zu installieren oder sonst irgendwelcher Mist. Nichts davon funktioniert mit der Micro$oft-WebCam, wirklich nichts.
Und dann taucht aus dem Nichts eine sehr einfache Lösung auf, fast ganz ohne pestilenzialische Apps aus dubiosen Quellen. Die Lösung lautet ffmpeg: “FFmpeg is the leading multimedia framework, able to decode, encode, transcode, mux, demux, stream, filter and…” ach, nicht so wichtig, kann jeder auf der Webseite selbst nachlesen.
ABER SIE VERSPRECHEN NICHT ZU VIEL!
ffmpeg hat man sich oft bereits mit irgendeiner Multimedia-Software installiert und muss es nur tief in den Kaldaunen seines Rechners aufspüren. Sonst lädt man sich irgendwas für seine aktuelle Windows-Version herunter, muss es noch nicht einmal installieren, sondern nur entpacken.
Dann kommt noch das Feintuning, ffmpeg muss leider über die Befehlszeile gestartet werden. Das bedeutet immer auch: Windows muss erst einmal das Verzeichnis finden. Der Große Bloguator verwendet dafür nicht die eingebaute Shell, die kann zahllose Sachen nicht. Sondern ein Zubehör namens “Windows Power-Shell”. Sie kommt ebenfalls kostenlos von Micro$oft und ist aus unverständlichen Gründen nicht bei Windows dabei. Nehmt das MSI-Paket.
Wenn sie installiert ist, kann man sie mit SHIFT+Mausklick gleich in dem Pfad öffnen, in dem ffmpeg entpackt wurde. Dann kann man den folgenden Befehl hinein kopieren und - es geht nicht. Es kommt eine kryptische Fehlermeldung in rot:
ffmpeg -list_devices true -f dshow -i dummy -hide_banner
PowerShell ist nämlich eigentlich sehr gesprächig, sagt aber in diesem Fall nicht, dass es noch eine winzig kleine Angabe vermisst. Zur Ausführung in der PowerShell muss der Befehl so aussehen:
.\ffmpeg -list_devices true -f dshow -i dummy -hide_banner
Es sind tatsächlich nur der Punkt und der Backslash am Anfang, die ihr sagen, dass der Befehl genau in dem Verzeichnis liegt, in dem man sich ohnehin bereits befindet. DerHimmelweißwieso. Aber dann gehts. ¹
Man bekommt so den im System verwendeten Namen der WebCam heraus, den man in den nächsten Befehl einsetzt (die Gänsefüßchen müssen bleiben):
.\ffmpeg -f dshow -show_video_device_dialog true -i video="<Webcamname>"
Und nun öffnet sich ein leicht spartanischer Einstellungsdialog für die Webcam, der vielleicht auch noch verbesserungsfähig wäre - aber eben tausendmal besser ist als das, was der Software-Gigant so liefert. (verdammt, das kann man nicht so ausdrücken, tausend mal Null ist ja immer noch Null. Hm.) ... nicht liefert.
Der Große Bloguator™ hat den letzlich erfolgreichen Befehl in eine Batch-Datei geschrieben, noch den absoluten Pfad vorne dran kopiert und die ganze Sache als WebCam_einstellungen.bat abgespeichert.
Man kann die Einstellungen sofort mit der Windows-eigenen App KAMERA ansehen.
¹ naja, man sollte wohl doch eine aktuelle Version der ffmpeg nehmen - eine alte, die hier noch installiert war, wollte nicht. Vielleicht auch, weil die Strategen von Micro$oft doch allen Ernstes in meinem Gerätenamen *ein Sonderzeichen* verwendet haben: "Microsoft® LifeCam HD-3000". AAAAARGH! Dabei müssten sie wohl wissen, wie umständlich sowas an unglaublich vielen Stellen ist. Echt ignorante Arschlöcher!
² Dank an die Tüpen vom HEISE-Ratgeber, die das herausgefunden haben!

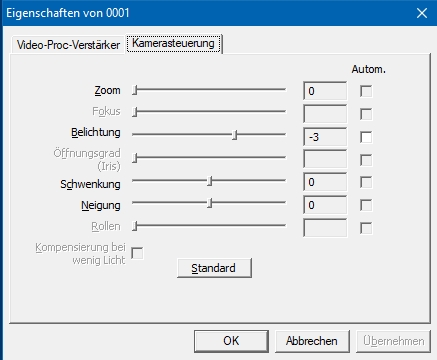
Keine Kommentare:
Kommentar veröffentlichen